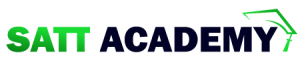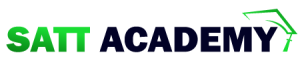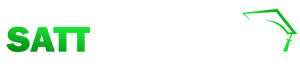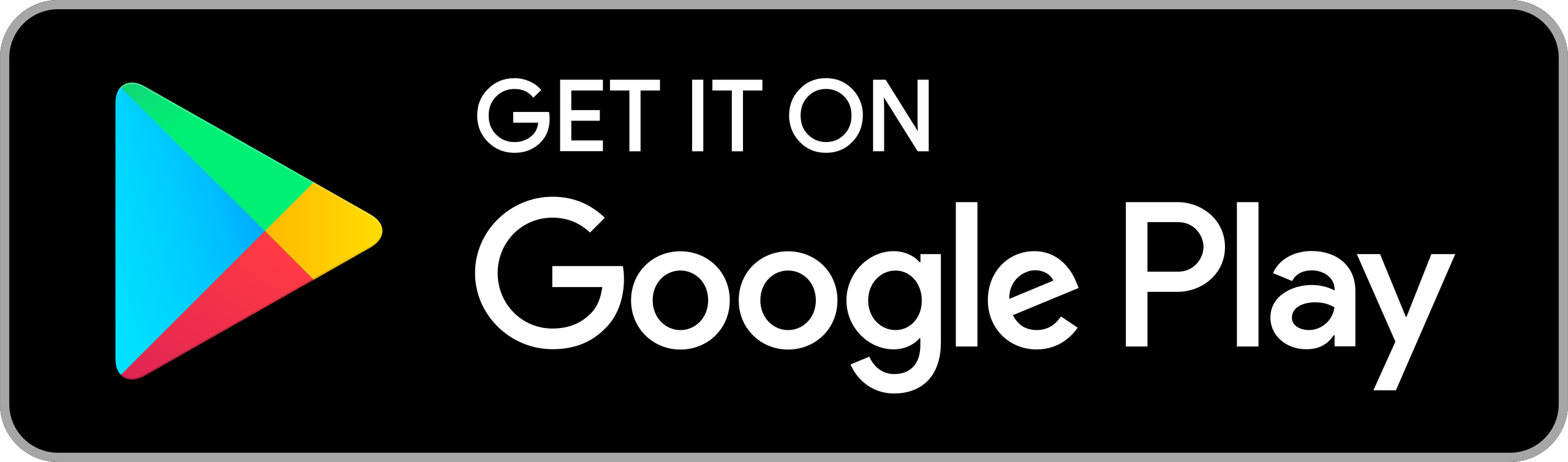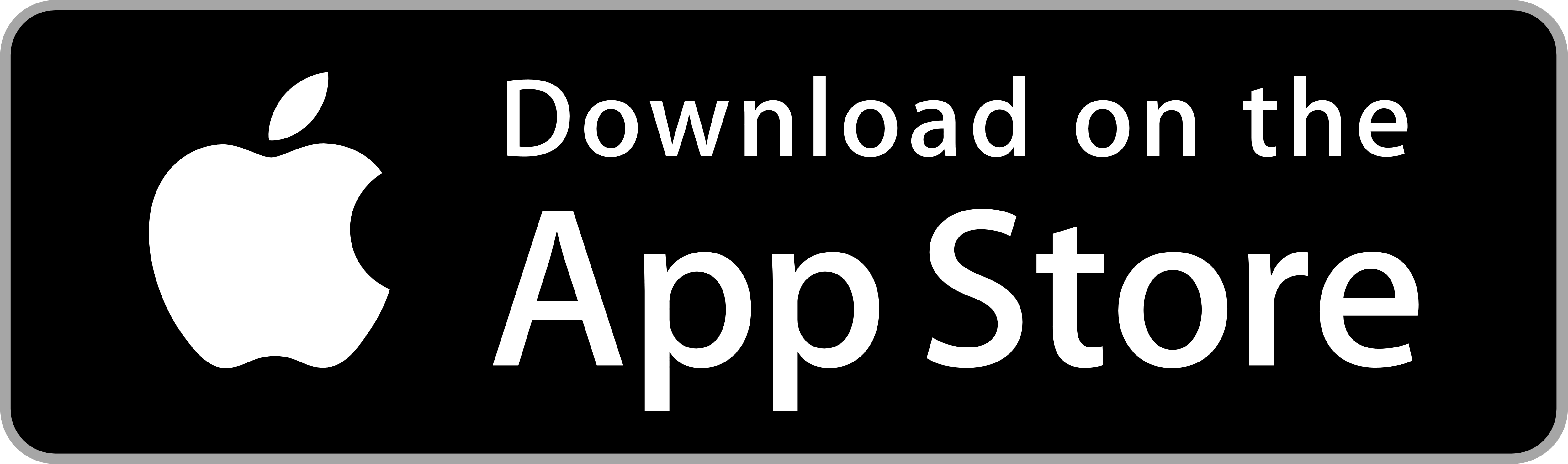থ্রিডি মডেল এডিটিং কমান্ড সমূহ থ্রিডি মডেল এডিট করার কাজে ব্যবহৃত হয়। একটি থ্রিডি অংকন করার পর যদি কোনো এডিটিং করার প্রয়োজন হয় সে ক্ষেত্রে থ্রিডি এডিটিং কমান্ড ব্যবহার করে উক্ত অংকনকে উপস্থাপন করা যায়।
থ্রি-ডি সলিড মডেল এডিটিং এর মাধ্যমে নাট, বোল্ট, স্ক্রু, গিয়ার, পুলি, স্প্রিং সহ যে কোনো ধরনের জটিল যন্ত্র বা যন্ত্রাংশ সমুহ সহজে এডিটিং করা যায়। যন্ত্রাংশ বা মেশিনারিজ ডিজাইন ও ডেভলাপমেন্ট এর ক্ষেত্রে এটি গুরুত্বপূর্ন ভূমিকা পালন করে।
প্রত্যাশিত শিখন ফল
১. স্ট্যান্ডার্ড অপারেটিং পদ্ধতি অনুসরন করে কাজ সম্পন্ন করতে পারবে।
২. ক্ষবের প্রয়োজন অনুসারে প্রাইমারী সেট-আপ করতে পারবে ।
৩. প্রয়োজনীয় কমান্ড ব্যবহার করে নির্ধারিত পরিমাণ অনুযায়ী থ্রী-ডি মডেল এডিট করতে পারৰে ।
৪. ড্রয়িং স্ট্যান্ডার্ড অনুযায়ী থ্রী-ডি ফেইজ মডিফাই করতে পারবে।
৫. মেস এডিটিং কমান্ডের সাহায্যে ফেকটেড সলিড কনভার্ট করতে পারবে।
৬. প্রয়োজনীয় কমান্ড ব্যবহার করে নির্ধারিত পরিমাপ অনুযায়ী মেকানিক্যাল কম্পোনেন্ট এডিট করতে পারবে।
উপরুক্ত শিখনফল গুলো অর্জনের লক্ষে এ অধ্যয়ে আমরা থ্রি-ডি সলিড মডেল এডিটিং এর কৌশল ও দক্ষতা অর্জন করব। থ্রি-ডি সলিড মডেল এডিটিং-এর যথাযথ কৌশল আয়ত্ত করার উদ্ধেশ্যে প্রথমে আমরা এই সম্পর্কিত প্রয়োজনীয় ত্বাত্তিক জ্ঞান অর্জন করব এবং জব গুলো সু-সম্পন্ন করার মাধ্যমে প্রয়োজনীয় ব্যবহারিক দক্ষতা অর্জন করব।
অটোক্যাডে বস্তুকে ত্রিমাত্রিকভাবে উপস্থাপন করার বেশ কয়েকটি পদ্ধতি রয়েছে। এদের মধ্যে অন্যতম একটি পদ্ধতি হলো থ্রিডি মডেলিং। থ্রিডি মডেলিং এর মাধ্যমে বস্তুকে বিভিন্ন দিক থেকে দেখা যায়। এতে ডিজাইনার যেমন নিজে বস্তুর আকৃতি ও গঠন ভালোভাবে দেখতে পায়, তেমনি অন্যকে তার ডিজাইন সম্বন্ধে সহজে ধারণা দিতে পারে। অটোক্যাডে থ্রিডি মডেলকে টু-ডিতে রূপান্তর করার ব্যবস্থাও আছে। এ অধ্যায়ে থ্রিডি সলিড মডেলিং এবং এর এডিটিং সম্বন্ধে আলোচনা করা হয়েছে।
সলিড মডেল দেখতে সারফেস মডেলের মতো হলেও দুইটির মধ্যে অনেক তফাৎ বিদ্যমান। সলিড মডেলে বস্তু সম্পর্কিত অনেক তথ্য থাকে। বস্তুর বৈশিষ্ট্য ও আচরণ নির্ণয়ে এ সকল তথ্য কাজে লাগে। সলিড মডেলে বস্তুর পূর্ণ বৃত্তান্ত পাওয়া যায় যা সারফেস মডেলে কোনো ক্রমেই সম্ভব নয় ।
সাধারণত একসট্রোড, রিভল্ব,লফট, সুইফট কমান্ড দ্বারা যন্ত্রাংশের সলিড মডেল করা হয়।
সলিড মডেল তৈরি করা (Solid Model Making)
সলিড মডেল তৈরির দুইটি পদ্ধতি আছে। যথা-
1. Boundary Representation বা সংক্ষেপে (B-Rep) পদ্ধতি এবং
2. Constructive Solid Geometry বা সংক্ষেপে (CSG) পদ্ধতি।
B-Rep পদ্ধতিতে মডেল তৈরির জন্য তল, বিন্দু এবং বক্ররেখা ব্যবহার করে মডেলের বাউন্ডারি গঠন করা হয়।
অপরদিকে, CGS পদ্ধতিতে পূর্বের অঙ্কিত সলিডকে জোড়া লাগিয়ে (Union), অথবা বাদ (Subtract) দিয়ে মডেল তৈরি করা যায়।
থ্রিডি সলিড মডেল এডিটিং এমন একটি প্রক্রিয়া যার সাহায্যে কোনো একটি সলিড মডেলের ফেইচ, কালার, এজ ইত্যাদি এডিট করে উক্ত বস্তুটিকে প্রয়োজন অনুসারে এডিট করা যায়।
কম্পোজিট সণিত মডেলিং (Composite solid modeling)
কয়েকটি সলিডের সমন্বয়ে একটি নতুন সলিড বস্তু তৈরি করলে তাকে কম্পোজিট সলিড ৰলে। Automatic modeling extension or AME এর আটটি কমান্ড আছে বা কম্পোজিট সলিড তৈরিতে কাজে লাগে। কমান্ডগুলো হলো-
১। Union-দুই বা ততোধিক সলিড বা রিজন জোড়া দেয়ার জন্য Union কমান্স ব্যবহার করে।
২। Intersection-দুই বস্তুর সংযোগ স্থল রাখার জন্য Intersection কমান্ড ব্যবহার করা হয়।
৩। Subtraction - একটি বস্তু থেকে অন্য একটি বস্তু বিয়োজন বা বাদ দেয়ার জন্য Subtract কমান্ড ব্যবহার করা হয়।
81 Extrusion দ্বিমাত্রিক অলকে ত্রিমাত্রিক তলে রূপান্তর করতে Extrude কমান্ড ব্যবহার করে। Extrude এর বিস্তারিত বিবরণ অনুচ্ছেদ ৭.২ এ দেয়া হয়েছে।
৫। Revolution- দ্বিমাত্রিক ভলকে Rev কমান্ড প্রয়োগ করে সিলিন্ড্রিক্যাল ত্রিমাত্রিক সলিডে (Cylindrical Solid) পরিণত করা যায়।
৬। Chamfer-কোনো কঠিন বস্তুর প্রাপ্তদ্বয়ের সংযোগস্থল বা কিনারা বিভদ করার জন্য Chamfer কমান্ড ব্যবহার করা হয়।
৭। Fillet - কোনো বন্ধুর কোপের আকার গোলাকার করার জন্য Fillet কমান্ড ব্যবহার করা হয়।
৮। Interference- দুইটি বস্তুর মধ্যে Interference অংশের ভিউ দেখার জন্য Interference কমান্ডের মাধ্যমে নিৰূপিত হয়।
উল্লেখ্য যে, সাধারণত সলিড বা কঠিন বস্তুর ক্ষেত্রে boolean operation যেমন- Union, Subtract Interference কমান্ডগুলো কার্যকর কিন্তু 2d বস্তুর ক্ষেত্রে কার্যকর করতে হলে বন্ধুগুলোকে Region - পরিণত করাতে হয়।
৪ রিজন মডেলিং (Region Modeling)
টুজি বন্ধু অঙ্কন করা থ্রিডি অপেক্ষা সহজ। কিন্তু টুটি বন্ধুকে জোড়া দেয়া বা বিয়োজন করা যায় না। মডেলিং এর জন্য জোড়া লাগানো বা এক বস্তু থেকে জন্য বস্তু বাদ দেওয়ার প্রয়োজন পড়ে। টুজি বস্তুগুলো রিজনে পরিণত করে এ কাজ সহজে করা যায়। রিজন মডেলিং-এর সাহায্যে কিভাবে একটি বিয়ারিং রেকেট তৈরি করা যায় তা দেখানো হয়েছে। এ কাজ করার জন্য নিম্নের ধাপগুলো অনুসরণ করতে হবে-
১।১০০ মিমি. ব্যাসের একটি বৃত্ত অঙ্কন করতে হবে। এক্ষেত্রে বৃত্তের কেন্দ্র হবে (0,0)
২। পুরো বৃত্তটি পর্দার ভেতর দেখার জন্য Zoom-এর জন্য z লিখে এন্টার করতে হবে এবং All লিখে এন্টার করতে হবে।
৩। বৃত্তের পরিধি বরাবর আর একটি ছোট বৃত্ত অঙ্কন করতে হবে যার ব্যাস ৬.২৫ মিমি.।
৪। ছোট বৃত্তটি পোলার Array করতে হবে। পোলারে বৃত্তের সংখ্যা ১৬টি নির্ধারণ করা হলো।
৫। বৃত্তের কেন্দ্রে আরও একটি ১২ মি.মি. ব্যাসের বৃত্ত অঙ্কন করতে হবে।
৬। এখন সমস্ত বৃত্তগুলো Region-এ পরিণত করতে হবে।
৭। Subtract কমান্ড দিয়ে বড় বৃত্ত থেকে কেন্দ্রের বৃত্ত ও ছোট বৃত্তগুলোকে বিয়োজন করতে হবে
৮। এখন Subtract কৃত বস্তুটিকে extrude কমান্ডের মাধ্যমে পুরুত্ব (Thickness ) প্রদান করলে বিয়ারিং ব্রেকেট তৈরি হবে।
৯। 3D Orbit কমান্ড এর সাহায্যে বস্তুটি ঘুরিয়ে দেখা যায়।
কিউব স্লাইসিং (Slicing of Cube)
একটি সলিড কিউভ স্লাইস করার জন্য নিচের ধাপগুলো অনুসরণ করতে হবে-
Vpoint কমান্ড নিয়ে এবং কমান্ড লাইনে-১, -১, ১ লিখে এন্টার করে SW Isometric ভিউপোর্টে প্রবেশ করতে হবে।
> Box কমান্ড লিখে এন্টার করলে নির্দেশ আসবে-
Specify corner of box [ Center ] <0,0,0> : এ অবস্থায় এন্টার করলে নির্দেশ আসবে-
> Cube লিখে এন্টার করলে নির্দেশ আসবে-
Specify Length: লেন্থের মান লিখে এন্টার করলে সলিড কিউব তৈরি হবে।
সলিড কিউব কাটার জন্য Slice কমান্ড লিখে এন্টার করবে নির্দেশ আসবে-
- Select objects: অবজেক্ট সিলেক্ট করে এন্টার করলে নির্দেশ আসবে-
- Specify first point on the slicing plane by [Object/Zaxis/View/XY/YZ/ZX/3 points] <3 points>: এ অবস্থায় এন্টার করলে নির্দেশ আসবে-
- Specify 1st point on the slicing plane, ১ম পয়েন্টের জন্য কিউবের ৩-৪ বাহুর মধ্যবিন্দুতে ক্লিক কররে নির্দেশ আসবে-
- Specify 2nd point on the slicing plane, ছয় পয়েন্টের জন্য কিউবের ৫-৭ বাহুর মধ্যবিন্দুতে ক্লিক করলে নির্দেশ আসবে-
- Specify 3rd point on the slicing plane, ৩য় পয়েন্টের জন্য কিউবের ৬-১ বাহুর মধ্যবিন্দুতে ক্লিক করলে কিউবটি স্লাস হয়ে যাবে এবং নির্দেশ আসবে-
- Specify a point on the desired side of the plane of [ Keep both sides] উভয় অংশ রাখার জন্য both লিখে এন্টার করতে হবে।
- এখন, Move কমান্ড দিয়ে কর্তিত অংশগুলো বিচ্ছিন্ন করতে হবে। পরে আরও দুটি কর্তিত অংশ স্লাইস করে ৩টি অংশে রূপান্তর করা যাবে।
সেকশন কমান্ড ব্যবহার করে কোন অবজেক্ট কে হাফ সেকশন করার পদ্ধতি।
সলিডের হাফ সেকশন করা (Half Section of Solids)
সলিডের হাফ সেকশন করার জন্য নিম্নের ধাপগুলো অনুসরণ করতে হবে-
> SW Isometric ভিউপোর্ট প্রবেশ করার জন্য Vpoint কমান্ড দিয়ে - ১, ১, ১ লিখে এন্টার করতে হবে।
> এখন, Section কমান্ড লিখে এন্টার করলে নির্দেশ আসবে-
Select objects: অবজেক্ট সিলেক্ট করলে নির্দেশ আসবে-
> Specify first point on the section plane by [ Object / Zaxis/View/XY/YZ/ZX/3 points] <3 points> : XY লিখে এন্টার করলে নির্দেশ আসবে-
> Specify a point on the XY-plane <0,0,0>: XY তলের উপর একটি বিন্দু নেওয়ার সাথে সাথে XY তলের সমান্তরাল কিন্তু YZ তলের সাথে লম্বাভাবে একটি কাটিং তল তৈরি হবে। আবার এন্টার করলে Section কমান্ড ফিরে আসবে। পুনরায় এন্টার করলে নির্দেশ আসবে-
> Select objects: অবজেক্ট সিলেক্ট করে এন্টার করলে নির্দেশ আসবে-
> Specify first point on the section plane by [ Object / Zaxis/View/XY/YZ/ZX/3 points] <3 points>: XZ লিখে এন্টার করলে নির্দেশ আসবে-
> Specify a point on the YZ-plane <0, 0, 0> : YZ তলের উপর একটি বিন্দু নেয়ার সাথে সাথে YZ তলের সমান্তরাল কিন্তু XY তলের সাথে লম্বাভাবে একটি কাটিং তল তৈরি হবে।
সেকশন কমান্ড দিয়ে তৈরিকৃত কর্তৃত তল দুইটিকে Slicing কমান্ড অপশনের অবজেক্ট হিসেবে নিয়ে দুই বার কর্তন করলে হাফ সেকশন পাওয়া যাবে। (চিত্র নং-৭.১৫) হাফ সেকশন তৈরি করার নিচের ধাপগুলো অনুসরণ করতে হবে-
Command: Slicing
Select objects: অবজেক্ট সিলেক্ট করলে নির্দেশ আসবে-
Specify first point on slicing plane by [Object/Zaxis/View/XY/YZ/ZX/3points] << points: object লিখে এন্টার করলে নির্দেশ আসবে-
Select a circle, ellipse are 2D spline, or 2D - polyline: লম্বা দিকের কাটিং প্লেনটি সিলেক্ট করলে নির্দেশ আসবে-
Specify a point on desired side of the plane or [ keep both sides ]: both লিখে এন্টার করলে স্নাইসিং হবে এবং উভয় অংশ দেখা যাবে। আবার এন্টার করলে slicing কমান্ড আসবে। পুনরায় এন্টার করলে নির্দেশ আসবে-
select objects: অবজেক্ট সিলেক্ট করলে নিৰ্দেশ আসবে-
Specify first point on slicing plane by [ object/Zaxis/View/XY/YZ/ZX/3points] = 3 points: object লিখে এন্টার করলে নির্দেশ আসবে-
Select a circle, ellipace, arc, 2D spline, or 2D - polyline: চওড়া দিকের কাটিং প্লেনটি সিলেক্ট করলে নির্দেশ আসবে-
Specify a point on desired side of the plane or [ Keep both sides]: both লিখে এন্টার করলে স্লাইসিং হবে এবং উভয় অংশ দেখা যাবে।
Union এর ব্যবহার (Use of Union Command)
Union করা বা জোড়া লাগানো:
১। Union কমান্ড নিয়ে এন্টার করলে নির্দেশ আসবে-
২। Select object: বস্তুগুলো সিলেক্ট করে এন্টার করলে বস্তুগুলো জোড়া লেগে একক বস্তুতে রূপান্তরিত হবে।
Union কমান্ড ব্যবহার করে অনেকগুলি অংশকে একত্রিত করা।
Union করা বা জোড়া লাগানো-
১। Union কমান্ড নিয়ে এন্টার করলে নির্দেশ আসবে-
২। Select object: বস্তুগুলো সিলেক্ট করে এন্টার করলে বস্তুগুলো জোড়া লেগে একক বস্তুতে রূপান্তরিত হবে।
সলিড এডিটিং (Solid Editing)
সলিড এডিটিং মোডিফাই মেনুর অংশ। রুট মেনুর Modify Solid Editing গেলে সলিড এডিটিং-এর - বিভিন্ন অপশন পাওয়া যাবে। দুই বা ততোধিক সলিডকে জোড়া দেয়া, বিয়োজন করা, এক সলিড অন্য সলিডের ভিতর ঢুকে থাকলে উভয় সলিডের ছেদিত অংশের প্রয়োজনে সলিড এডিটিং-এর Union, Subtraction এবং Interaction কমান্ড ব্যবহার করা হয়। তাছাড়া, সলিড এডিটিং-এর অন্যান্য অপশন কাজে লাগিয়ে সলিড বস্তুর এক্সট্রুড, মুভ, অপসেট, ডিলেট, রোটেট, ট্যাপার, কালার বা কপিও করা যায়। সলিড এডিটিং-এর সকল অপশনের একটি তালিকা নিচে দেয়া হলো-
সলিড মডেলিং এবং এডিটিং
কমান্ড = Solidedit
(১) Solidedit লিখে এন্টার করলে নির্দেশ আসবে-
Enter a solid editing option [Face / Edge / Body / Undo / Exit ]
[Extrude / Move / Offset/ Taper/Delete / Copy/Color / Undo/Exit]
Enter a solid editing option [Face / Edge / Body / Undo/Exit ]
[Imprint/Separate/Shell/Clean/Check/Undo/Exit
উপরের যে কোনো অপশন নিয়ে কাজ করা যাবে।
(৩) আবার এন্টার করলে নির্দেশনা আসবে-
Enter solid editing option [Face / Edge / Body / Undo / Exit ]
Enter an edge option [ Copy / Color / Undo/Exit]
এক্সট্রড ফেস (Extrude Face )
এক্সট্রুড ফেস করার নিয়ম নিচে বর্ণনা করা হলো-
Modify ⇒ Solid Editing Extrude ক্লিক করলে নির্দেশ আসবে -
Select Faces or [Undo Remove ]: কোনো এজ সিলেক্ট না করে ফেসের উপর সিলেক্ট করতে হবে নির্দেশ আসবে-
Specify height of extrusion or [ Path]: উচ্চতার মান লিখে এন্টার করলে নির্দেশনা আসবে-
Specify angle of taper for extrusion <0>: এ অবস্থায় এন্টার করলে ফেসটি এক্সট্রুড হয়ে বেড়ে যাবে।
মুভ ফেস ( Move Face )
মুভ ফেস করার নিয়ম নিচে বর্ণনা করা হলো-
Modify Solid Editing Move Face ক্লিক করলে নির্দেশ আসবে-
Select Faces or [ Undo Remove ] : ফেসের উপর সিলেক্ট করলে নির্দেশনা আসবে-
Specify a base point or displacement: দ্বিতীয় বেস পয়েন্ট দিলে ফেস মুভ করবে।
অফসেট করা (Offset Face)
ছিদ্র দুইটির ব্যাস সমান। অফসেট করে একটি ছিদ্র ছোটো করা যাবে। এ প্রক্রিয়ায় যে সকল পদ্ধতি অবলম্বন করা হয়েছে তা বর্ণনা করা হলো-
> View ⇒ Shade 2D wire frame ক্লিক করতে হবে।
> Modify Solid Editing Offset Face ক্লি করলে নির্দেশনা আসবে -
> Select Faces or [Undo / Remove ]: ফেস সিলেক্ট এর জন্য xy তলের সম্মুখভাগ ক্লিক করলে ফেসের সম্মুখভাগ এবং একটি হোল সিলেক্ট হবে। এখন Shift বোতাম চেপে ছবিটি বর্ডার ক্লিক করলে বস্তুটির ফেস ডি-সিলেক্ট হবে। কিন্তু হোলের সিলেকশন ঠিক থাকবে। এখন এন্টার করলে নির্দেশনা আসবে-
> Offset distance <0> অফসেট দুরত্ব দিয়ে এন্টার করলে হোলটি অফসেট হবে। (চিত্র নং-৭.২৫)
ট্যাপার করা (Taper Face)
> View Shade 2D wire frame ক্লিক করতে হবে।
> Modify → Solid Editing - Taper Face ক্লিক করলে নির্দেশ আসবে-
Select Faces or [Undo/Remove]: ছবিটির ডান সাইডে ফেসের উপর ক্লিক করে এন্টার করতে হবে। ট্যাপার অক্ষ ঠিক করতে হবে। প্রথমে ১নং এবং পরে ২ নং বিন্দু ক্লিক করা হলো। ট্যাপার অ্যাঙ্গেলের মান লিখে এন্টার করলে চিত্র এর মত ট্যাপারের কাজ সমাধা হবে।
রোটেট ফেস (Rotate Faces)
Modify Solid Editing Rotate Face ক্লিক করলে নির্দেশ আসবে-
Select Faces or [ Undo / Remove]: ফেস সিলেক্ট করে এন্টার করলে নির্দেশ আসবে-
Specify an axis point or [Axis by object/view/x axis/y axis/ z axis) <2 points>: 4 অবস্থায় এন্টার করলে পরবর্তী নির্দেশ আসবে-
Specify the origin of rotation <0,0,0>: ঘুরার বিন্দু দিয়ে এন্টার করলে পরবর্তী নির্দেশ আসবে- Specify a rotation angle of [ Reference]: কোণের মান লিখে এন্টার করা হলো। ফেস ঘুরে নতুন আকার ধারণ করবে।
ফেস ডিলেট করা (Delete Faces) :
Modify Solid Editing Delete Face ক্লিক করলে নির্দেশ আসবে-
Select Faces or [Undo / Remove ] : এখানে চ্যাম্ফার ফেসটি সিলেক্ট করে এন্টার করা হলো। সাথে সাথে চ্যাস্কার হয়ে যাবে।
ফেস কালার করা (Color Faces) :
Modify Solid Editing Color Faces ক্লিক করলে নির্দেশ আসবে-
Select Faces or [Undo / Remove ]: ফেসটি সিলেক্ট করে এন্টার করলে কালার ডায়লগ বক্স আসবে। পছন্দনীয় কালারটি বেছে নিয়ে OK করলে ফেসটি কালার প্রাপ্ত হবে।
ইম্প্রিন্ট করা (Imprint)
Imprint কমান্ড লিখে এন্টার করলে নির্দেশ আসবে-
Imprint/Sparate / Shell / Clean / Check / Undo / Exit
Select a 3D soild: থ্রিডি বস্তুটি সিলেক্ট করা হলো। নির্দেশ আসবে-
Select an object to imprint: যে বস্তুর ছাপ দিতে চান সেটি সিলেক্ট করলে নির্দেশ আসবে-
Delete the source object [Yes/No]
শেল তৈরি করা (Shell )
Modify Solid Editing Shell ক্লিক করলে নির্দেশ আসবে-
Select এ 3D solid: থ্রিডি বস্তুটি সিলেক্ট করা হলো। নির্দেশ আসবে-
Remove faces or [Undo/Add/All]: এন্টার করলে নির্দেশ আসবে -
Enter the shell offset distance: প্রয়োজনীয় অফসেট দূরত্ব দিয়ে এন্টার করলে সলিডের ভিতর শেল তৈরি হবে।
ক্লিন করা (Clean)
সঙ্গিত ৰঘুর একই ভলের উপর কোনো অনাকাঙ্ক্ষিত বন্ধু যেমন- ছাপ, এজ বা ভার্টেক্স থাকলে clean কমান্ডের মাধ্যমে ক্লিন করা যায়।
Modify Solid Editing Clean ক্লিক করলে নির্দেশ আসবে-
Select a 3D solid: থ্রিডি বস্তুটি সিলেক্ট করলে তা ক্লিন হয়ে যাবে।
সেপারেট করা (Separate):
থ্রি-ডি বস্তুকে স্লাইস করে দূরে সরিয়ে রেখে একটি বস্তু সিলেক্ট করলে অন্যটিও একসাথে সিলেক্ট হয়ে যায়। এরূপ দ্বৈত সিলেক্ট থেকে পরিত্রাণ পাওয়ার উপায় হলো separate কমান্ড প্রয়োগ করে আলাদা করা।
Modify Solid Editing Separate ক্লিক করলে নির্দেশ আসবে-
Select a 3d solid: থ্রিডি বস্তুটি সিলেক্ট করলে আলাদা হয়ে যাবে। এখন যে কোনো একটি বস্তুর উপর ক্লিক করে দেখুন। বস্তুগুলো আলাদা আলাদাভাবে সিলেক্ট হবে।
পারদর্শিতার মানদন্ড
১. স্বাস্থ্যবিধি মেনে ব্যক্তিগত নিরাপত্তা (পিপিই) পরিধান করা;
২. প্রয়োজন অনুযায়ী কাজের স্থান প্রস্তুত করা;
৩. কাজের প্রয়োজন অনুযায়ী টুলস, ম্যাটেরিয়াল ও ইকুইপমেন্ট নির্বাচন ও সংগ্রহ করা;
৪. কাজ করার নিমিত্ত কম্পিউটার অন করা; ৫. প্রদত্ত ড্রইং অনুযায়ী ৩ডি ইন্টারফেস এর ব্যবহার করা ;
৬. প্রদত্ত ড্রইং অনুসারে কাজের ধাপ অনুসরণ করে ৩ডি মডেল এডিটিং করা;
৭. কাজ শেষে কম্পিউটার অফ করা;
৮. কাজ শেষে ল্যাব এর নিয়ম অনুযায়ী কাজের স্থান পরিস্কার করা ;
৯. অব্যবহৃত মালামাল নির্ধারিত স্থানে সংরক্ষণ করা;
ব্যক্তিগত নিরাপত্তা সরঞ্জাম (PPE):
প্রয়োজনীয় যন্ত্রপাতি ( Required Instruments) :
প্রয়োজনীয় মালামাল (Required Materials):
ডায়াগ্রাম (Diagram):
ধাপ-১: স্কিনে UN লিখে এন্টার করলে Drawing Units ডায়ালগ বক্স আসবে, এর মাধ্যমে Millimeter scale সেট করে নিতে হবে। এরপর UCS Visible করেনিতে হবে। ভিউ টুলবার হতে SE Isometric সিলেক্ট করে নিন্মলিখিত ধাপ অনুসরণ করো।
ধাপ ৩-
ভিউ টুলবার হতে ফ্রন্ট ভিউতে অথবা ভিউকিউৰ থেকে ফ্রন্ট ভিউ সিলেক্ট করে ২য় পার্ট তৈরী করার জন্য নিন্মলিখিত মাপ অনুসরণ করো।
ধাপঃ ৬
ভিউ টুলবার হতে Top View অথবা ডিউটি থেকে Top View সিলেক্ট করে সারাটাক্ট করার জন্য নিলিখিত ধাপ অনুসরণ করো।
চিত্রের মত Object এর টপ পরেন্টে Line Command ব্যবহার করে একটি ছোট লাইন অংকন কর। এরপর নিচের নিয়ম অনুসরন করে Subtract Command এন মাধ্যমে খালি অংশ তৈরী করতে হবে।
কমান্ডঃ (Offset)
ধাপ-৬:
ভিউ টুলবার হতে Front View অথবা ভিউকিউব থেকে Front View সিলেক্ট করে সাবট্র্যাক্ট করার জন্য নিম্নলিখিত ধাপ অনুসরণ করো ।
সতর্কতা (Precausion):
- কাজের সময় মাস্ক ব্যবহার করবো।
- কাজের সময় সঠিক নিয়মে বসবো।
- কাজের সময় কম্পিউটার থেকে সঠিক দূরত্ব বজায় রেখে বসবো।
- এন্টি স্টাটিক রিস্ট ট্রাপ পরবো।
- ল্যাবে পর্যাপ্ত লাইটিং এর ব্যবস্থা আছে কিনা দেখে নিব ।
- বৈদ্যুতিক নিরাপত্তার দিকে খেয়াল রাখবো।
অর্জিত দক্ষতা: ওভি মডেল তৈরি ও এডিটিং করার দক্ষতা অর্জন হয়েছে। ৰাজৰ জীবনে যথাযথ প্রয়োগ সম্ভব হবে।
গ্রেড তৈরি করা
- ভিউ টুলবার থেকে টপটি ক্লিক করো। পলিগণ থেকে ভী স্লোড অংকনের জন্য একটি ত্রিভুজ অংকন করো।
- যাহার বৃত্তের সার্কেল ১.৫ মিমি।
ধাপ-১:
- সিনেক্ট এসডাব্লিও আইসোমেট্রিক ভিউ।
- ত্রিভুজটিকে ওতি রোটেট করতে নিচের ধাপ অনুসরণ করো।
- মডিফাই > ৩ডি অপারেশনস > ৩ডি রোটেট
- সিলেক্ট অবজেক্ট
- Specify base point
- X অক্ষের সেন্টার পয়েন্টে ক্লিক করো।
- Pick a rotation axis
- Specify start angle point
- X অক্ষের উপর কার্সরটিকে রেখে ৯০° দিয়ে এন্টার দাও।
ধাপ-২: টপ ডিউ ক্লিক কর। ফ্রন্ট ভিউ ক্লিক করো ।
- ত্রিভুজটিকে রোটেট করো ।
- মডিফাই > রোটেট> সিলেক্ট অবজেক্ট বেস পয়েন্ট নির্দিষ্ট করে (-১০) লিখে এন্টার দাও।
- সিলেক্ট টপতি। সিলেক্ট এসডাব্লিও আইসোমেট্রিক ভিউ।
ধাপ ৩ঃ
- ড্র মডেলিং সুইপ (Draw > Modeling Sweep)
- Select object (ত্রিভুজটি সিলেক্ট করো)
- Select Sweep Path (হেলিক্স সিলেক্ট করো)
- একটি শ্যাফট তৈরি কর যাহার ব্যাস ১৩.৫ মিষ্টি। উচ্চতা ২৭ মিলি
ধাপ-১। Auto CAD আইকনে ডাবল ক্লিক করলে Auto CAD চালু হবে। এর পর New তে ক্লিক করে নতুন পেইজ নিতে হবে। এর পর UN ক্লিক করে Millimeter সিলেক্ট করে নিতে হবে। এর পর Statas Bar হতে 3D Modeling select করে নিতে হবে।
ধাপ-২। এর পর Draw টুলবার হতে Polygon Command নিয়ে সেন্টার সিলেক্ট করে
Number of Sides 6 এন্টার
Radias of Circale 20 এন্টার
ধাপ-৩। Line Command নিয়ে ষড়ভূজের First Point এর পর Second Point সিলেক্ট করে ষড়ভূজের সেন্টার ঠিক করে নিতে হবে, সেন্টার ঠিক হয়ে গেলে ১০ মি.মি. এবং ২০ মি.মি. ডায়া নিয়ে দুটি Circle অংকন করে নাও ।
ধাপ-৪। পেইজটিকে এ পরিবর্তন করে নিতে হবে। এর পর Extrude Command ব্যবহার করে প্রথমে ষড়ভূজ এর পর বড় সারকেল টি ২০মি.মি. করে নাও। এর পর 2D Wireframe এর উপর রাইট ক্লিক করে Realstic select করে নিতে হবে।
ধাপ-৫। ধাপ ১-৪ অনুসরন করে একটি নাট তৈরী করা সম্ভব, এরপর এটিকে ৩ডি মডেল এডিটিং এর সাহায্যে আরো মোডিফাই করা যেতে পারে-
Modify টুলবার হতে Fillate Command সিলেক্ট করে নাটের উপরে ও নিচের অংশের কর্ণারে ক্লিক করে এন্টার করলে Specific Radious চাইবে এটি ৩মি.মি. দিয়ে এন্টার করলে কর্ণার দুটি নিচের চিত্রের মতো ফিলেট হয়ে যাবে।
ধাপ-৬। এরপর Solid Aditing হতে Intersect Command select করে প্রথমে হ্যাকসাগণ অংশ এরপর রাউন্ড অংশ সিলেক্ট করলে নাটটি নিচের চিত্রের এর মত Fillet প্রদর্শিত হবে।
ধাপ-৭। এর পর Draw Toolbar হতে Helix Command সিলেক্ট করে প্রথমে সেন্টার পয়েন্ট এরপর বটম রেডিয়াস এরপর টপ রেডিয়াস ১০ মি.মি. লিখে এন্টার করতে হবে। এরপর Turn এ ক্লিক করে ১০ টার্ণ লিখে হ্যালিক্স হাইট ২০মিমি লিখে এন্টার করে দাও।
ধাপ-৮। এরপর ০.৫ মিমি ডায়ার একটি ছোট বৃত্ত অংকন কর। এরপর Sweep Commend নিয়ে নিয়ে প্রথমে ছোট বৃত্তটি সিলেক্ট করে এরপর হ্যালিক্স এর উপর ক্লিক করে এন্টার করলে নাটের ভেতরে থ্রেড তৈরী হয়ে যাবে। এর পর Union Command নিয়ে হ্যাকসাগণ ও থ্রেড উভয়কে সিলেক্ট করে এন্টার করলে অংশ দুটি এক হয়ে যাবে।
ধাপ-১। Auto CAD আইকনে ডাবল ক্লিক করলে Auto CAD চালু হবে। এর পর New তে ক্লিক করে নতুন পেইজ নিতে হবে। এর পর UN ক্লিক করে Millimeter সিলেক্ট করে নিতে হবে। এর পর States Bar হচ্ছে 3D Modeling select করে নিতে হবে।
ধাপ-২। এর পর Draw টুলবার হতে Polygon Command নিয়ে সেন্টার সিলেক্ট করে
Number of Sides 6 এন্টার,
Radias of Circale 20 এন্টার
ধাপ-৩। Line Command নিয়ে ষড়ভূজের First Point এর পর Second Point সিলেক্ট করে ষড়ভূজের সেন্টার ঠিক করে নিতে হবে, সেন্টার ঠিক হয়ে গেলে ১০ মি.মি. এবং ২০ মি.মি. ভাষা নিয়ে দুটি Circle অংকন করে নাও ।
ধাপ-৪। পেইজটিকে 3D তে পরিবর্তন করে নিতে হবে। এর পর Extrude Command/ Presspoul Command ব্যবহার করে প্রথমে ষড়ভূজ এর পর বড় Circle টি ২০মি.মি. এবং ১০মি.মি. বৃত্তটি কে ৮০মি.মি. Extrude করে নাও। এর পর 2D Wireframe এর উপর রাইট ক্লিক করে Realstic select করলেই নিচের চিত্রের মতো ৩ডি বোল্ট দেখা যাবে।
ধাপ-৫। ধাপ ১-৪ অনুসরন করে একটি বোল্ট তৈরী করা সম্ভব, এরপর এটিকে গুডি মডেল এডিটিং এর সাহায্যে আরো মোডিফাই করা যেতে পারে-
Modify টুলবার হতে Fillet Command সিলেক্ট করে বোল্টের উপরে অংশের কর্ণারে ক্লিক করে এন্টার করলে Specific Radious চাইৰে এটি ৩মি.মি. দিয়ে এন্টার করলে কর্ণারটি ফিলেট হয়ে যাবে।
ধাপ-৬। এরপর Solid Editing হতে Intersect Command select করে প্রথমে হ্যাকসাগণ অংশ এরপর রাউন্ড অংশ সিলেক্ট করলে বোল্ট টিতে চিত্রের মত Fillet প্রদর্শিত হবে।
ধাপ-৭। এর পর Draw Toolbar হতে Helix Command সিলেক্ট করে বোস্টের টপ সেন্টার পয়েন্ট ক্লিক করে ােজের সেন্টার পয়েন্ট ঠিক করে নিতে হবে। এরপর টপ রেডিয়াস ১০ লিখে এন্টার এবং বটম রেডিয়াস ১০ লিখে এন্টার করতে হবে। এরপর Turn এ ক্লিক করে নাম্বার অব Turn ৩০ টার্ন দিয়ে হ্যালিক্স হাইট ৩০মি.মি. লিখে এন্টার করে দিলে হ্যালিক্স তৈরী হয়ে যাবে।
ধাপ-৮। এরপর ০.৫ মিমি ডায়ার একটি ছোট বৃত্ত অংকন কর। এরপর Sweep Commend নিয়ে নিয়ে প্রথমে ছোট বৃত্তটি সিলেক্ট করে এরপর হ্যালিক্স এর উপর ক্লিক করে এন্টার করলে বোর্টের উপরে থ্রেড তৈরী হয়ে যাবে। এর পর Union Command নিয়ে হ্যাকসাগণ, থ্রেড ও বোল্টের বড়ি উভয়কে সিলেকট করে এন্টার করলে সবগুলি অংশ উপরের চিত্রের মত এক হয়ে যাবে।
মেকানিক্যাল ড্রাষ্টিং উইথ ক্যাড-১ বইয়ের অধ্যায়-৮ এ আমরা ২ডি স্পার গিয়ার এবং মেকানিক্যাল ড্রাফটিং উইথ ক্যাড-২ বইয়ের অধ্যায়-৬ এ আমরা ৩ডি স্পার গিয়ার অংকন অনুশীলন করেছি। এ অধ্যায় আমরা ৩ডি স্পার গীয়ার এডিটিং করা শিখব।
ধাপ-১: মেকানিক্যাল ড্রাফটিং উইথ ক্যাড-১ বইয়ের অধ্যায়-৮ এর ২ডি স্পার গিয়ার অংকনের কৌশল অবলম্বন করে নিয়ে উল্লেখিত চিত্রের ন্যায় ২ডি স্পার গিয়ার অংকন করে নিব।
ধাপ-২ : মেকানিক্যাল ড্রাফটিং উইথ ক্যাড-২ বইয়ের ৩ডি স্পার পিয়ার অংকন নিয়ম অনুসরণ করে নিম্নের চিত্রের ন্যায় গুড়ি স্পার গিয়ার এডিট করে নিব।
ধাপ-৩: এখন আমরা নিম্নের চিত্রের ন্যায় স্পার গিয়ার টিকে এডিট করে উচ্চতা বাড়াতে চাই তা হলে Extrude/ Presspull Command ব্যবহার করে এটি করা যাবে -
Sellect Extrude/Presspill
Sellect Object → গিয়ারে দাঁতের অংশ সিলেক্ট করতে হবে।
Give Specific Higth-10 লিখে এন্টার করলে নিম্নের মত পিয়ারের দাঁতের অংশের উচচতা বেড়ে যাবে।
ধাপ-৪: এখন আমরা উপরের চিত্রের স্পার গিয়ার টিকে এডিট করে এটির হাবের উচ্চতা বাড়াতে চাইলে Extrude/ Presspull Command ব্যবহার করে এটি করা যাবে-
Sellect Extrude/Presspill
Sellect Object গিয়ারে হাবের অংশ সিলেক্ট করতে হবে।
Give Specific Higth - 20 লিখে এন্টার করলে চিত্র-৭.৪৬ এরমত গিয়ারের হাবের অংশের উচচতা বেড়ে যাবে।
মেকানিক্যাল ড্রাষ্টিং উইথ ক্যাড-১ বইয়ে আমরা ২ডি বিভেল গিয়ার এবং মেকানিক্যাল স্থাস্টিং উইথ ক্যাড-২ বইয়ের অধ্যায়-৬ এ আমরা ৩ডি স্পার পিয়ার অংকন অনুশিলন করেছি। এ অধ্যায় আমরা ৩ডি বিভেল গীয়ার এডিটিং করা শিখব।
মাপ-১: মেকানিক্যাল ডান্টিং উইথ ক্যাড-১ বইয়ের অধ্যায়-৮ এর ২তি বিভেল গিয়ার অংকনের কৌশল অবলম্বন করে নিম্নের চিত্রের মতো ২তি বিভেল গিয়ার অংকন করে নিন।
ধাপ-২: মেকানিক্যাল ড্রাফটিং উইথ ক্যাড-২ বইয়ের ভর্তি বিভেল গিয়ার অংকন নিয়ম ফলো করে নিম্নের চিত্রের ন্যায় ৩ডি বিভেল গিয়ার অংকন করে নিব।
ধাপ-৩: এখন আমরা চিত্রের বিভেল গিয়ার টিকে এডিট করে উচ্চতা বাড়াতে চাই তা হলে Sweep Command ব্যবহার করে এটি করা যাবে-
Sellect Sweep এন্টার
Sellect Object পিয়ারে দাঁতের অংশ সিলেক্ট করতে হবে।
Select Sweep path
Sellect Alignment
Input scale value 0.75 এন্টার করতে হবে।
Sellect Sweep path Sweeep path select করে এন্টার করলে চিত্র-৭.৪৫ এরমত বিভেল গিয়ার দেখা যাবে।
ধাপ -8: 3D Model Editing- একন 3D Model Edit করতে চাইলে scale value 0.75 এর পরিবর্তে 0.8, 0.7 'ইত্যাদি মান লিখে বিভেল গিয়ারের বটম অংশের ডায়া ও টপ অংশের ভায়া আলাদা করে অঙ্কন করা যাবে।
Sellect Sweeep path Sweeep path এর দৈর্ঘ্য পরিবর্তন করে select করে এন্টার করলে চিত্রের মত পিয়ারের দাঁতের অংশের পরিবর্তন দেখা যাবে। চিত্রে scale value 0.75 ধরে করা হয়েছে
Promotion